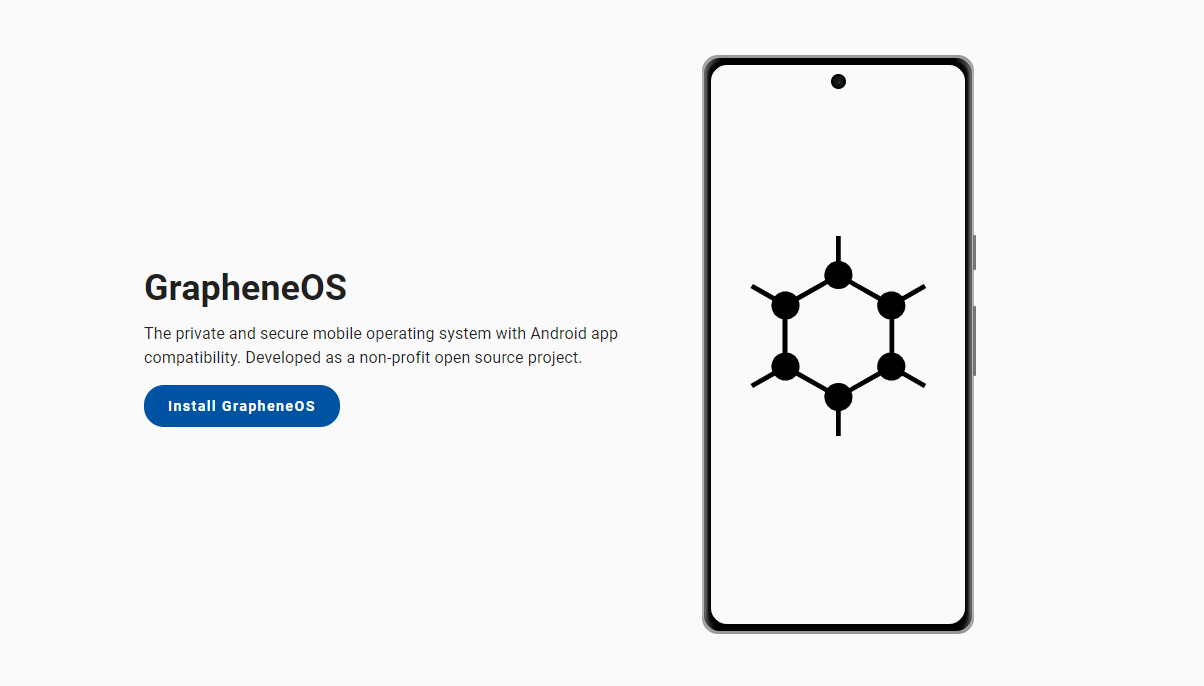Graphene OS is an open-source privacy and security focused mobile operating system based on Android. It aims to provide enhanced privacy protections while maintaining compatibility with most Android apps. If you value your privacy and want to reduce the data harvesting by Google, installing Graphene OS on a compatible Android phone like the Google Pixel is a great option.
Why Install Graphene OS?
Here are some of the main benefits of using Graphene OS:
- It completely removes all Google services and apps from the phone, stopping Google from collecting usage data.
- It hardens Android’s security and reduces the attack surface. Safety Net attestation is disabled to prevent tracking.
- It provides built-in privacy-enhancing features like network permission controls, camera/microphone access controls, and more.
- Automatic updates ensure you are always running the latest secure version.
- Open source codebase allows security audits by researchers.
- Active development by security and privacy-focused developers.
By installing Graphene OS, you take back control of your privacy and significantly improve the security of your mobile device.
Supported Devices
Graphene OS officially supports installation on the following Google Pixel devices:
(Amazon Affiliate Links)
- Pixel Fold (felix)
- Pixel Tablet (tangorpro)
- Pixel 7a (lynx)
- Pixel 7 Pro (cheetah)
- Pixel 7 (panther)
- Pixel 6a (bluejay)
- Pixel 6 Pro (raven)
- Pixel 6 (oriole)
- Pixel 5a (barbet)
- Pixel 5 (redfin)
- Pixel 4a (5G) (bramble)
- Pixel 4a (sunfish)
Older Pixel devices are now only supported for revision updates. Check the Graphene OS supported devices page ↗ for the latest status.
For this guide, I’ll be using a Google Pixel 7 Pro, but the process is similar for other supported Pixels.
Set Up OEM Unlocking on the Phone
Before beginning installation, you need to enable a developer setting on the Pixel device called OEM unlocking. This allows the bootloader to be unlocked so that Graphene OS can replace the operating system.
Follow these steps:
- Turn on your Pixel phone for new devices and go through the setup process until you reach the home screen. If you have an existing Pixel phone, you will need to reset your Google Pixel phone to factory settings. This is recommended to remove any residual data or settings.
- Enable Developer options by tapping “Build number” under “About phone” 7 times until you see “You are now a developer!”
3. Go back to the main Settings screen and tap System. Go to Advanced > Developer options. In Developer options, enable “OEM unlocking” and “USB debugging.
4. Connect your Pixel phone to the Windows PC with a USB-C cable
This allows the necessary low-level device access for installation.
Prepare the Windows PC
You can install Graphene OS from a number of operating systems Linux, macOS, or Windows. You can get a full list of the supported operating systems on the official website. I’ll be demonstrating installation from a Windows 11 PC.
Here are the prerequisites for the Windows PC:
- Windows 10 version 2004 or newer, or Windows 11.
- Chromium-based browser – I recommend using Brave Browser
- USB drivers – Install the Google USB drivers for your Pixel device.
First, make sure your Windows PC is fully updated. Go to Settings > Windows Update and install all available updates.
Next, install the Google USB drivers to allow communication between the phone and the PC during installation. Once the phone is connected to the Windows PC, Navigate to the Update settings on Windows and then click on advanced updates and then select driver updates. You should see an option for LeMobile – Other Hardware – Android Composite ADB Interface. Check it and click on download and install
You can also download them from the official Google USB Driver page ↗. Extract the package and run the installer.
Once the installation is completed, open your browser and navigate to the Graphene OS installation page ↗.
For Easy installation, we are going to utilize the WebUSB-based installer which is recommended for most users.
Unlock the Bootloader
Now we are ready to begin the Graphene OS installation process. Follow these steps carefully:
- First, we need to reboot the Pixel phone into fast boot mode. Hold down the Power + Volume Up buttons together until the phone reboots. Once the phone starts rebooting, hold down the volume-down button until you see the fast boot mode screen.
- Navigate back to the browser page and scroll down and click on Unlock bootloader under the Web-based installation section.
- This will bring up a dialogue box with an option to select the connected phone. Click Connect in the Graphene OS installer dialogue box. It should detect your Pixel phone in Fast boot mode.
- Click the volume down button to select Unlock bootloader, and then press the power button to unlock. This will fully unlock the bootloader, and you will need to go through the standard pixel setup process again
- Once the setup process is complete, we must re-enable “OEM unlocking” and “USB debugging.” as described above.
- Once enabled, we reboot the phone again into Fast boot mode by pressing both the volume up and power buttons at the same time and selecting reboot, and then holding the volume down button as the phone reboots.
Flash Graphene OS Using the Installer
With the bootloader unlocked, we can now flash the Graphene OS image onto the Pixel phone:
- Back in the web-based installer on our browser, click the Download button under Graphene OS release. This will download the latest Graphene OS build for your Pixel device model.
- Once downloaded and with the phone in Fast boot mode, click the Flash release button. Carefully read the warning and then proceed. Note that it will wipe everything on your device and replace the existing operating system, so be sure to save any existing files.
- The flashing process will now begin – this replaces Android with Graphene OS on your phone.
- Be patient as it can take 10–15 minutes to complete. Your phone will reboot and flash multiple times.
- Once the flashing process is complete, it’s important to re-lock the bootloader so that the device is secured. On the web-based installation page, select Lock Bootloader.
- Go back to the phone and press the volume down button and then the power button, select the option and lock the bootloader.
- Once complete, the phone will now reboot but still in the fast boot menu. Press the power button to select Start and boot the phone with Graphene OS
Finish Initial Setup and Disable OEM Unlocking
The last step is to finish setting up your private, secure Graphene OS phone:
- On fast boot, Graphene OS will take you through the setup wizard. Follow the prompts to connect to Wi-Fi, set up encryption, etc.
- Once at the home screen, open Settings and go to About Phone > Build Number. Enable Developer options again.
- This time under Developer options, turn OFF the OEM unlocking switch to prevent unauthorized access. Restart the phone to apply the changes.
- Your Graphene OS phone is now ready to use! The OS is hardened for privacy and security.
- Be sure to update Graphene OS periodically to get the latest security patches. Enjoy your de-googled phone!
Conclusion
Installing Graphene OS on your Google Pixel device allows you to take back control over your privacy and security. With just some simple steps, you can replace the stock Android OS with a hardened open source version that protects you from data harvesting.
The process does not take very long and the web-based installer makes it easy to flash on Windows, Linux or macOS. Just be sure to carefully follow all the instructions when unlocking the bootloader and re-locking it after installing Graphene OS.
With companies like Google increasingly intruding into user privacy, an alternative like Graphene OS is essential. It shows that with some effort, we can leverage privacy-focused open source software to protect our personal data.